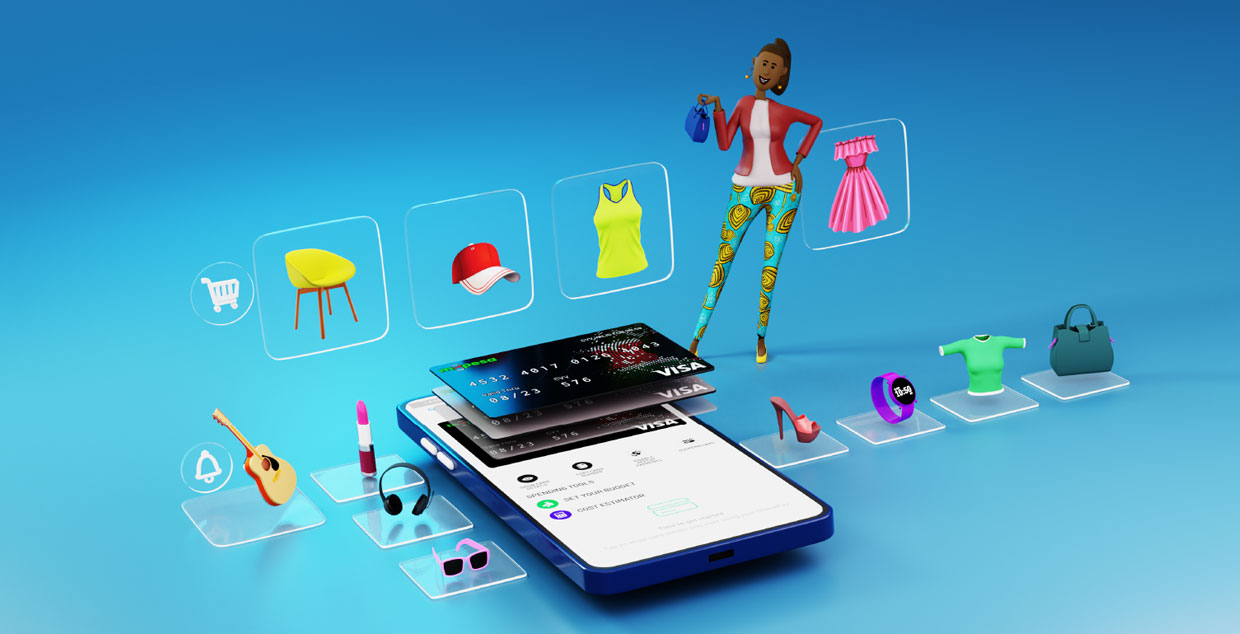A. Activate the M-PESA GlobalPay Service
On M-PESA APP:
a) Log in to your M-PESA APP.
b) Select Grow tab.
c) Select the GlobalPay tab, to activate your M-PESA GlobalPay.
d) Select your card colour.
e) Enter PIN.
f) You will receive an SMS with the card number and expiry.
B. View M-PESA GlobalPay details
On M-PESA APP:
a) Log in to your M-PESA APP.
b) From the Grow tab select M-PESA GlobalPay.
c) Select show card details.
d) Enter M-PESA PIN
e) Your card details will be displayed on the screen in the Card Format. (PAN, Expiry & CVV)
C. Generate CVV
On M-PESA APP:
a) Log in to your M-PESA APP.
b) From the Grow tab select M-PESA GlobalPay.
c) Select show card details.
d) Enter M-PESA PIN
e) Your card details will be displayed on the screen in the Card Format. (PAN, Expiry & CVV)
D. Suspend Card
On M-PESA APP:
a) Log in to your M-PESA APP.
b) Select Grow Tab
c) select M-PESA GlobalPay.
d) Select your Suspend Card.
e) Provide reason for suspending card.
f) Enter M-PESA PIN.
g) Receive message of successful card suspension.
E. Unsuspend Card
On M-PESA APP:
a) Log in to your M-PESA APP.
b) Select Grow tab.
c) Select M-PESA GlobalPay
d) Select your Unsuspend Card.
e) Enter M-PESA PIN.
f) You will receive a notification indicating successful unsuspension of the card from M-PESA GlobalPay
F. Cancel card.
On M-PESA APP:
a) Log in to your M-PESA APP.
b) From Grow Tab select M-PESA GlobalPay.
c) Select the three dots right above your GlobalPay Card.
d) Select Cancel Card.
e) Enter M-PESA PIN.
f) You will receive a notification indicating successful card Cancellation.
G. Mini Statement
On M-PESA APP:
a) Log in to your M-PESA APP.
b) From the Grow Tab select M-PESA GlobalPay.
c) All your recent transactions are visible on the Homepage.
H. Enabling Repeat Payments
On M-PESA APP:
a) Log in to your M-PESA APP.
b) From the Grow Tab select M-PESA GlobalPay.
c) Select Enable Repeat Payments (just beneath your GlobalPay card).
d) Select Enable.
e) Enter M-PESA PIN.
f) You will receive a notification confirming successful enablement of Repeat Payments.
I. Disabling Repeat Payments
On M-PESA APP:
a) Log in to your M-PESA APP.
b) From the Grow Tab select M-PESA GlobalPay.
c) Select Disable repeat payments.
d) Enter M-PESA PIN.
e) You will receive an SMS notification with a confirmation of repeat payments disabled.
Please ensure you also deactivate the subscription made from the corresponding partner website or app.
J. Manage Card – Monthly Budget
On M-PESA APP:
a) Log in to your M-PESA APP.
b) From the Grow Tab select M-PESA GlobalPay.
c) Under the Spending tools option, select Set Budget.
d) Enter your monthly budget amount and select Set Budget.
e) Enter M-PESA PIN.
f) You will receive a notification on the screen - Monthly budget successfully created. On the M-PESA GlobalPay page, you will be able to view the amount used so far, from your set monthly budget.
K. Check Monthly Budget Usage Status.
On M-PESA APP:
a) Log in to your M-PESA APP.
b) From the Grow Tab select M-PESA GlobalPay.
c) On the M-PESA GlobalPay page, you will be able to view the amount used so far, from your set monthly budget.
L. Opt Out
On M-PESA APP:
a) Log in to your M-PESA APP.
b) From the Grow Tab select M-PESA GlobalPay.
c) Select M-PESA GlobalPay
d) Select the three dots just above your card.
e) Select Opt out and confirm.
f) Enter M-PESA PIN.
M. Raise a Dispute
On M-PESA APP:
a) Log in to your M-PESA APP.
b) From the Grow Tab select M-PESA GlobalPay.
c) Select the three dots just above your card.
d) Select Raise a Dispute option and fill the required details. Once submitted, you will be contacted by a customer support agent within 24hrs to commence the dispute resolution process.